Here's how you can schedule notifications -
Login to the PlobalApps dashboard
Find a bell icon on your left and click on it.
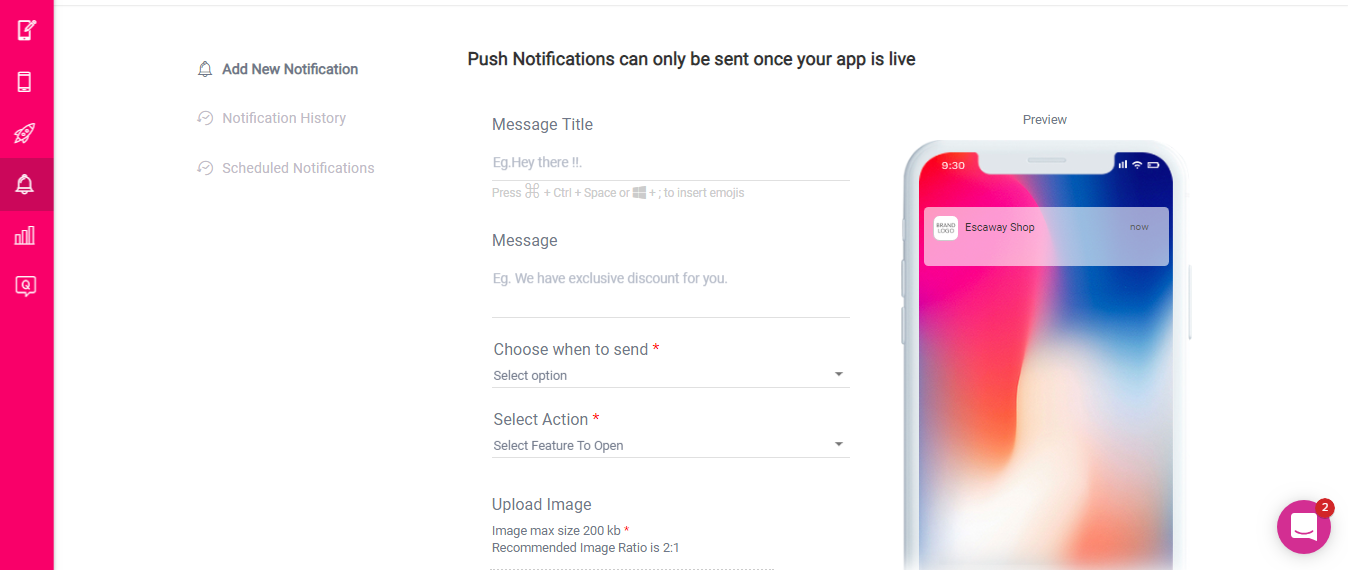
3. Add Title & Message. Choose when to send from various options.
When you choose Once/daily/monthly/weekly, you'll have to select the start & end date, and also select the time you want to send the notification.
You can also choose to send the notification immediately.
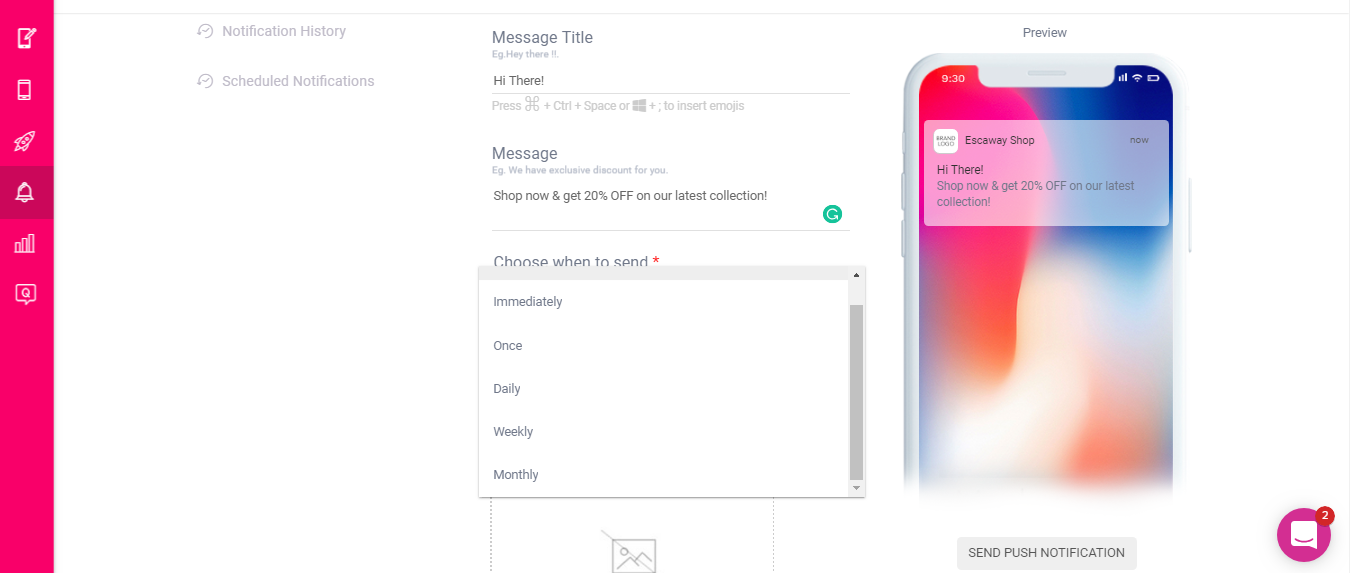
4. Select where you want customers to land once they click on the push notification.
You can select a specific product/collection or any of the five main tabs on the app. (Home page, category, My Account, Cart, More)
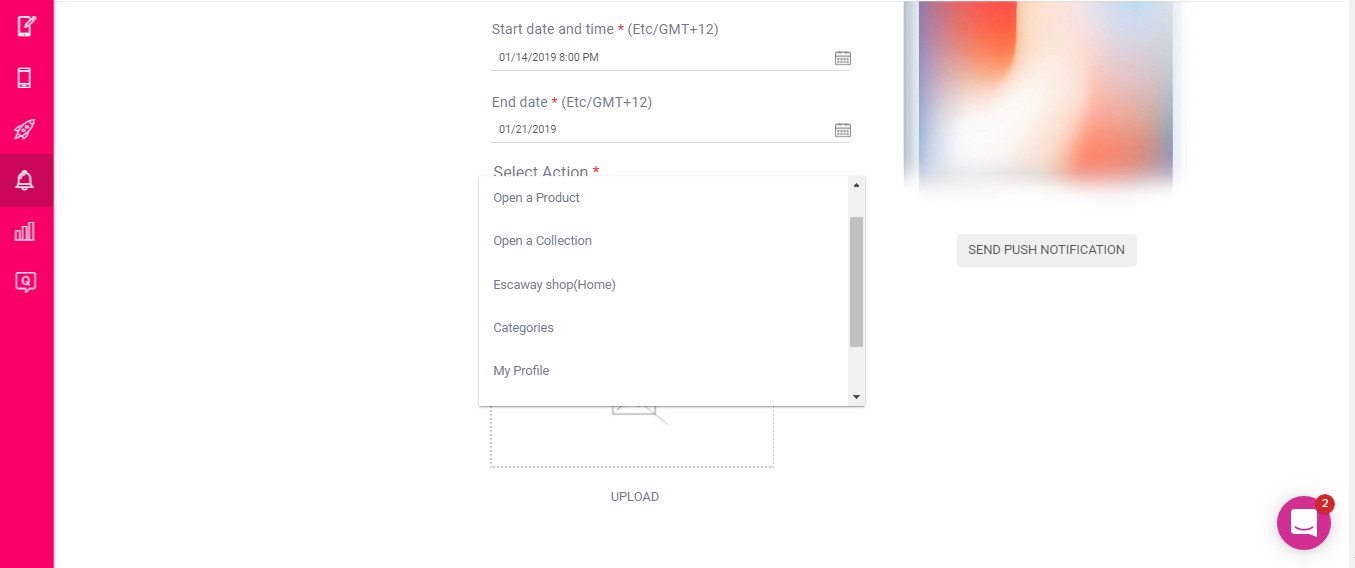
5. You can add an image as well (only available on power & above plans).
6. Look at the Preview on the device on the right side & if everything looks okay, hit that "Send Push Notification" button.
7. Also, you can see the scheduled push notification history.
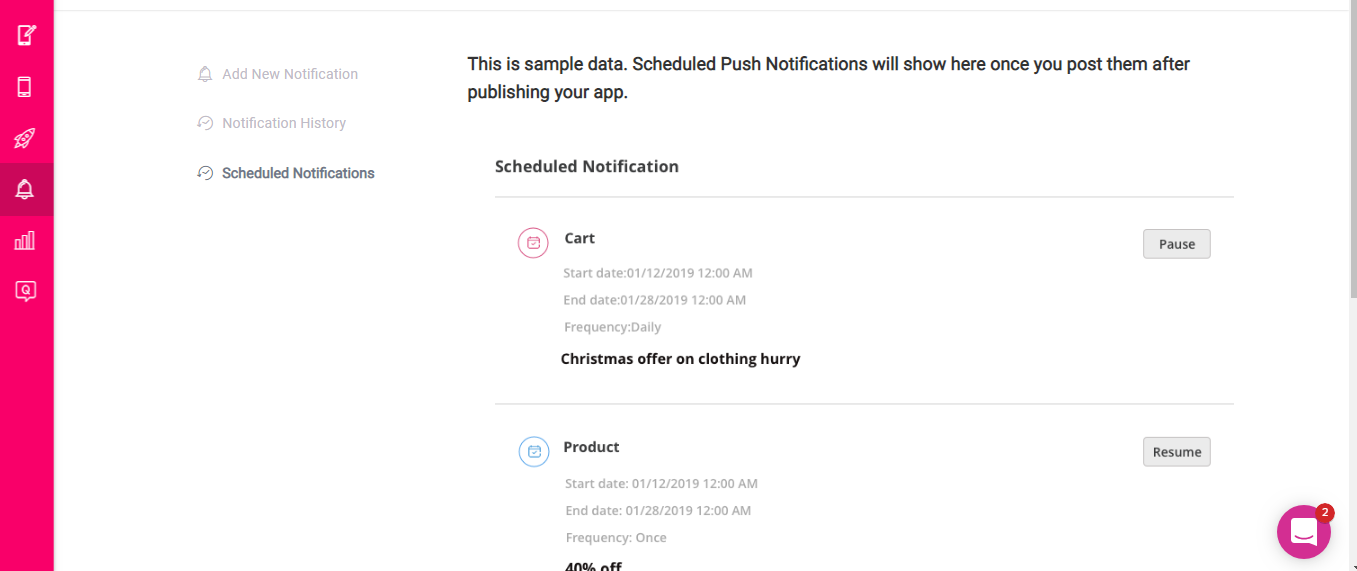
You will be able to pause/resume a notification anytime between the scheduled time. Once the push notification scheduled time/days are complete, you can view it in the "Push notification history" section.
Here are a couple of things you should know -
If the product/collection is not marked then customers will be redirected to the home page. (If you send product/collection specific notification).
For Further Assistance please feel free to reach out to us at support@plobalapps.com.
Was this article helpful?
That’s Great!
Thank you for your feedback
Sorry! We couldn't be helpful
Thank you for your feedback
Feedback sent
We appreciate your effort and will try to fix the article